UPLOAD DOCUMENT
GO TO
Desired patient name → Right click drop-down or hover box → EMR All Notes → Scroll to ‘Upload Document’ section

STEPS
- Select ‘Choose File’ from the ‘File Location’ field
- Search for and select file saved to computer
- Select ‘Open’. You will now see the file name under ‘File Location’
- Select the category you’d like the file to appear under in ‘Documents’
- Add a custom label, if desired
- Select ‘Upload Document’
- Select the file name to view PDF record in patient’s chart (NOTE that if the document is not a PDF it will download to your computer)
Note: You may only upload one document at a time
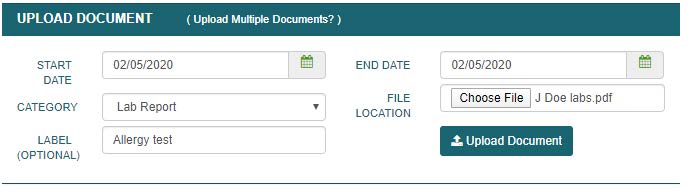

NOTES
- If a document is accidentally uploaded to the wrong category, or you wish to add a label after upload, select the “modify” option to the right of the document title to make such edits. Only staff with system permissions will be able to modify or delete.
- When documents are scanned into the computer, be sure they are in a folder that is easy to find (such as Documents) and are distinctly labeled (ie- “J Doe labs”). If the scanned document automatically uploads to a hard-to-find default folder, move the document into the desired folder after scanning.

Still no luck? We can help!
Contact us and we'll get back to you as soon as possible.
Submit a Request