PATIENT PORTAL NAVIGATION
Login and Registration
Whether from your practice’s website or from a communication they received via email or SMS, patients can easily log in and register to the patient portal.
STEPS
- Authentication Page: Upon accessing the patient portal, the patient can authenticate using the following methods:
-
Continue with Google – select if the patient’s email address that is used in the portal is associated with a Google account. If the Google account has not been registered before, a verification will be sent to that email and allow the patient to complete the registration process. Otherwise, patients will be routed to the portal.

- Continue with Facebook – select if the patient email address that is used in the portal is associated with a Facebook account. If the Facebook account has not been registered before, the patient will be prompted to grant access to the portal and complete the registration process. Otherwise, patients will be routed to the portal.
- Login with password – select if the patient has already login credentials. This is the page where patients enter their username and password.
- Please note that it’s important for the Front Desk to capture the patient’s active email address during registration for patients to receive a proceeding link to the portal for them to log in and create their passwords, bypassing the online registration.
- Enter username and password
- Click Log-in
- Two-Factor-Authentication: After logging in the username and password, a one-time password will be sent to the patient’s registered email or phone number on file.
- This option will also allow patients to reset their username and/or password if forgotten.
- Please note that it’s important for the Front Desk to capture the patient’s active email address during registration for patients to receive a proceeding link to the portal for them to log in and create their passwords, bypassing the online registration.
- Register Here – if the patient still needs to be registered within the practice but would like to be, they can select this option and begin entering their demographic and contact information. If they are a patient of another WRS practice, an option will then be provided whether they wish to sign up or be redirected to the patient portal of the practice that they are currently registered with.
- Note: this is a practice setting and can be deactivated if preferred.
-
- Self Registration:
- Once demographics have been entered, patients will then be directed to the policies page where they can accept and acknowledge policies.

Patient Portal Home
This is where patients enter their Personal Health Record (PHR), update and verify current medical, demographic, and insurance information, be able to schedule an appointment, and allow the exchange of information with their providers securely and in full compliance with HIPAA.
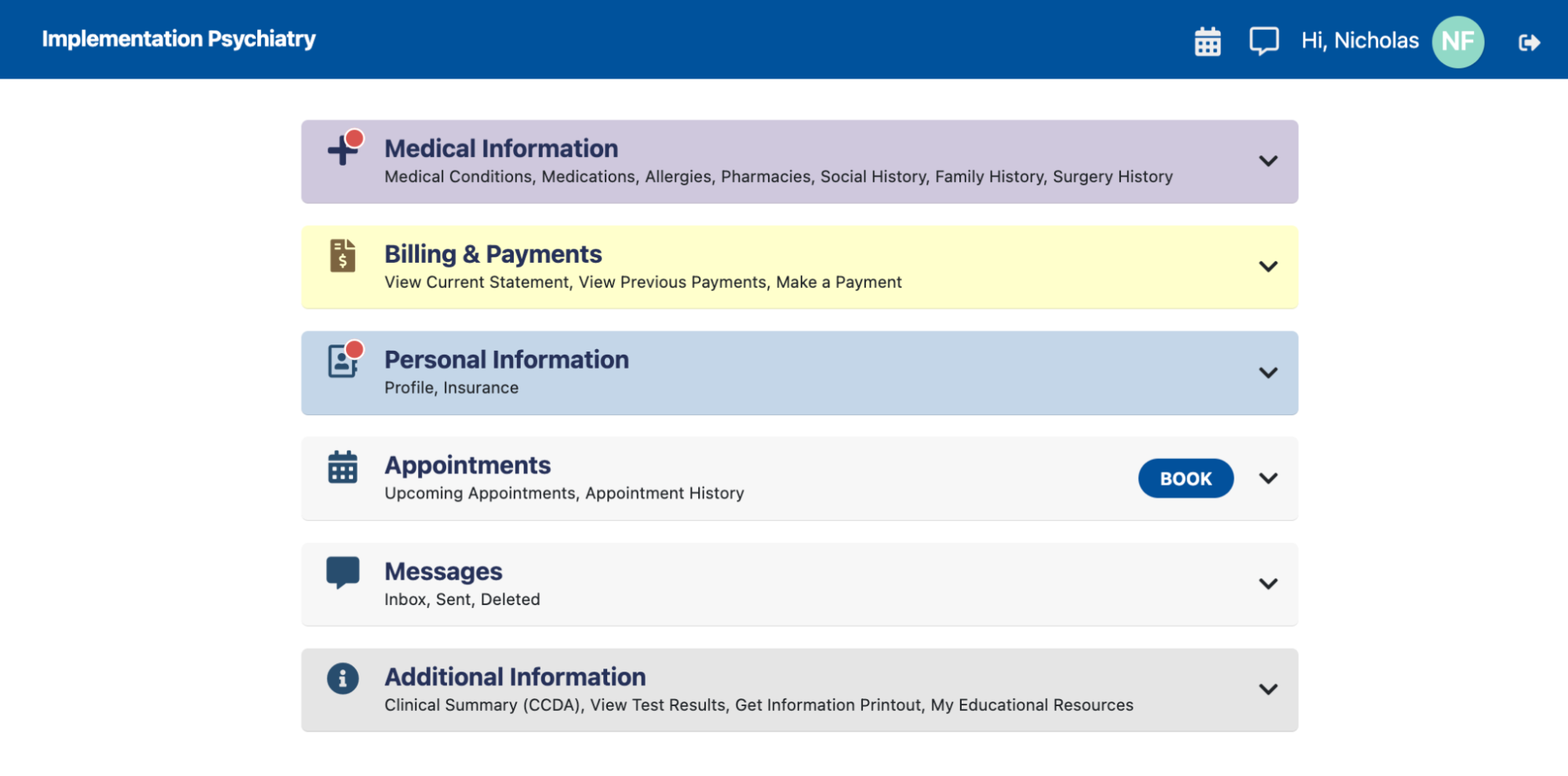
STEPS
- Medical Information: This section serves as a platform for patients to provide essential details concerning their medical, surgical, and social history, along with their current medications and allergies. This information is captured through a series of binary questions, facilitating precise responses concisely. Upon entering each medical information page, the patient will be asked simple “yes” or “no” questions corresponding to the page title. For example, “Do you currently take any medications?”

If the patient selects “I don’t take any medication,” they will be directed to the next page where they can enter their allergies.
-
Each category has corresponding visual indicators to display the completion of the sections.
- Red: needs to be completed
- Green: completed
- Yellow: needs to be reviewed

- Medical Conditions: This is where patients can add past and current medical conditions
- Please note that it’s important for the Front Desk to capture the patient’s active email address during registration for patients to receive a proceeding link to the portal for them to log in and create their passwords, bypassing the online registration.
- Click + Add a Condition.
- Type a condition in the search bar or toggle between Yes or No from the list of conditions.
- Click submit.
- Information added by patients on this section will automatically synchronize in their Patient Management page and the Histories and Habits page of the EMR note.
- Two-Factor-Authentication: After logging in the username and password, a one-time password will be sent to the patient’s registered email or phone number on file.
- This option will also allow patients to reset their username and/or password if forgotten.
- Please note that it’s important for the Front Desk to capture the patient’s active email address during registration for patients to receive a proceeding link to the portal for them to log in and create their passwords, bypassing the online registration.
- Medications: This is where patients can add medications they are currently taking.
- Click + Add a Medication.
- Type a drug name in the search bar to display search results in different drug form and dosage.
- Select the correct medication to complete.
- Information added by patients on this section will automatically synchronize in their Patient Management page and the Medications page of the EMR.
- Allergies: This is where patients can add allergens or substances they are allergic to.
- Click + Add an Allergen.
- Type an allergen in the search bar to display search results.
- Select the applicable allergen.
- Information added by patients on this section will automatically synchronize in their Patient Management page and the Medications page of the EMR.
- Pharmacies: This is where patients can add their pharmacies of choice.
- Click + Add a Pharmacy.
- Type a pharmacy in the search bar or enter a zip code to display search results.
- Select the correct pharmacy location.
- Information added by patients on this section will automatically synchronize in their Patient Management page and the Medications page of the EMR.
- Surgical History: This is where patients can add surgical procedures they have undergone.
- Click + Add a Surgery.
- Type a procedure in the search bar to display search results.
- Information added by patients on this section will automatically synchronize in their Patient Management page and in the Histories and Habits page of the EMR.
- Social History: This is where patients indicate their social and personal background, such as alcohol, drug, smoking, and sexual activities relevant to their overall health and well-being.
- Respond to questions by selecting yes or no from the toggle button.
- Family History
- Click + Add Family History.
- Select a family member from the dropdown.
- Type a medical condition from the search bar to add.
-
- Billing and Payments: This is where patients can manage their billing accounts.
- View Current Statements: Shows the charges breakdown, total balance, and payment posted.
- View Previous Payments: Displays patient payment history.
- Make a Payment: This is where patients can process their payments electronically but will require activation from the Credit Card Processing Vendor.

- Personal Information: This is where patients can update their personal, and insurance information.
- Profile: This is where patients can update their demographic and contact information as well as upload a profile photo.
- Insurance: This is where patients can add their payers.
- Click Add Insurance.
- Type in the insurance name in the search bar or select from the practice insurances.
- Enter the Insurance card details.
- Click Submit.
- Appointments: Patients can now book appointments and view their upcoming and past appointments from the Appointments tab of the Patient Portal.
- From the Appointments tab, patients can click Upcoming Appointments or Appointment History.
- In the HISTORY list of the Appointments page, patients can view their past appointments.
- From the UPCOMING list on the Appointments page, patients can book an appointment as well as view their future appointments.
- Book: In the upper-right section of the UPCOMING appointments list, patients can click the BOOK AN APPOINTMENT button to open the Book an Appointment page where patients can enter and submit their appointment details, and search for and select their appointment dates. The following fields are prepopulated:
- First Name
- Last Name
- Phone Number
- Office Location
- Appointment Type – defaulted to Established Patient.
- The patient can change this field to “new patient visit” if the appointment type is available.
- Provider – defaulted to “any”.
- Search results will be pre-populated with 10 of the next available appointments. To change the search results, the patient can edit any of the appointment-related fields.
- Appointments scheduled by patients populate your practice’s scheduler in real-time.


- Request an Appointment: If the patient online booking functionality is not enabled in your setup, the BOOK AN APPOINTMENT button will not be displayed in Appointments and will be replaced by the REQUEST AN APPOINTMENT button by default. The Request Appointment functionality is also the default mode if the practice does not have New Patient Visit or Established Patient system default appointment types active.
- Patients can click the REQUEST APPOINTMENT button to request an appointment in your practice’s inbox. If patient online booking is not enabled, the request appointment functionality is set as a default.
- When a request for an appointment is made, it is sent to the practice’s EHR inbox. It is then up to the practice staff to contact the patient and schedule an appointment. Requested appointments are not displayed in the practice’s Scheduler.
- Self Check-in:
- Select Check-in.
- Patients will be brought to the patient check-in module where they can pay their copay, answer Review of Systems questions, and update their demographic information.
- Upon completion, they will be brought back to the appointments page in the portal
- Cancel Appointments:
- If the proper settings are enabled, patients will see a small red X next to the applicable appointments. Once the appointment is canceled, a message will be generated in the EHR letting the practice know the patient has canceled the appointment.
- Messages: Previously, patients would have to access the “old” portal to send or view messages from their providers. With this new update, patients can easily access messaging directly from the home screen of the portal – no redirect required!
Additionally, this improvement is mobile-friendly, meaning your patients can message you from any device without issue!
These messages can range in subject from appointment requests to general questions, billing questions, or prescription refills.
- Inbox: Stores incoming messages from the practice and where patients can create their messages.
- Replying a message
- Click on a message to display and reply.
- Compose a message.
- Click the attached file, if applicable.
- Click Send Message.
- In compliance with ONC, these documents will also be saved in Patient Management > Comments > Patient Shared Information.
- New Message
- Click + New Message.
- Select a Subject.

- Request Appointment: Allows a patient to request an appointment.
- Request Provider Referral: Allows a patient the request a referral from the primary provider.
- Clinical Question: Allows a patient to send clinical questions.
- Prescription Refill: Allows a patient to request prescription refills.
- Billing Question: Allows a patient to send billing questions indicating a specific date of service.
- Replying a message
- Sent: Stores sent messages and canceled requests.
- Deleted: Stores deleted messages
- Inbox: Stores incoming messages from the practice and where patients can create their messages.
- Additional Information
- Clinical Summary ( CCDA )
- Indicate the requested date range.
- Click Generate Clinical Summary.
- Review Clinical Logs: Displays patient portal activities
- Recent Test Results: Displays most recent lab orders test results
- View Test Results
- Only applicable if Patient Portal Test Results is enabled.
- Get Information Printout – display patient’s demographics and medical summary.
- My Educational Resources
- Click to display educational links associated with the prescribed medications, CPT, and or ICD codes used for the patients within the classic portal interface.
- Directives – this is where patients can view and sign Drug History and Immunizations consents.
- Clinical Summary ( CCDA )

Still no luck? We can help!
Contact us and we'll get back to you as soon as possible.
Submit a Request