FAQ: Medications
The Medications 2.0 page is a comprehensive tool designed to streamline the prescription management process within patient records. It allows healthcare providers to easily create, manage, and track prescriptions and medication histories.
With its seamless integration with the patient portal, providers can now effortlessly review and verify the details patients enter, ensuring the information viewed within the EHR admin is always accurate and up to date.
Features such as smart search, drag-and-drop layout customization, and real-time alerts for drug interactions further enhance the efficiency of prescribing and organizing patient medications. Users can also manage allergies, view external medication histories, and archive records, all from a single, intuitive interface.
How do I access the Medications 2.0 page?
How can I organize and rearrange sections in Medications 2.0?
What are the hardware and system requirements?
How do I add a new prescription?
How do I send a prescription to the patient’s preferred pharmacy?
How can I locate the pharmacy using the Google Maps Features?
How do I know if a prescription fails to be sent to pharmacies?
How do I view and manage current medications for a patient?
How can I add prescriptions with previously prescribed medications?
How can I represcribe previous medications?
Why can’t I find CoverMyMeds in the Medications section?
How can I know if the prescription I sent was successful?
How can I view external medication history?
How can I acquire patient authorization to Retrieve External Medications History?
How do I view medication transactions?
How do I add an allergy to a patient’s record?
How do I archive a medication or allergy?
How do I know if a patient entered info from a portal?
What is the Smart Search feature, and how do I use it?
How do I access the Medications 2.0 Page?
Answer: Providers and practice users have multiple ways to access the Medications 2.0 page. Here are three of the most common pathways:
First, ensure that you are logged into your Practice Admin.
Option 1: Via the Appointment List : Hover over the patient’s name in the Appointment List > Create New Note > select note template > Medications 2.0.
Option 2: Via Patient Search: Search for the patient in the Search box > right-click on the patient’s name > Create New Note > select note template > Medications 2.0.
Option 3: Accessing the Most Recent Notes of a Patient: Hover over the patient’s name in the AppointmentList > View Most Recent Notes > select note template > Medications 2.0 or Search for the patient in the Search box > right-click on the patient’s name > View Most Recent Notes > select note template > Medications 2.0.
How can I organize and rearrange sections in Medications 2.0?
Answer: Medications 2.0 > Unlock Layout > drag-and drop icon to rearrange sections or collapse/expand icon to collase or expand a section > Lock Layout.
What is listed in the Current Notes Prescription Section?
Answer: Newly created prescriptions are displayed in the Current Note Prescriptions along with details like drug name, dosage, pharmacy and SIG. Other information as below may be accessed through certain actions:
• Educational Material icon. Hover over the icon to display the summary including the date and timestamp, name of the provider or user who added the prescription, NDC, and RXNorm codes.
Click to open the default or configured educational resource of the practice.
• Drug Indicator icon. The Drug Indicator icon is only displayed if the drug is a controlled substance.
The symbol is either C-I, C-II, C-III, C-IV, and C-V to represent schedule levels and substance levels.
• View on Google Maps. When you click the pharmacy name, it will open the pharmacy location on Google Maps viewer.
How do I add a new prescription?
Answer: To add a new prescription for a patient, the provider must be logged into the EHR Admin. Once logged in, go to the patient’s note > Medications 2.0 > Current Note Prescriptions.
1. Enter the drug name in the Add Prescription box.
2. Select the appropriate medication from the search results.
3. Enter SIG details and other prescription information.
4. The prescription will now be listed in the Current Note Prescriptions section.
How can I view interactions and dosing information when prescribing a medication?
Answer: When adding a prescription, any applicable drug interactions (drug-drug, drug-condition, etc.) will appear automatically. These interactions are color-coded for easier identification. You can also view patient vitals and other dosing-related data.
These dosing alerts are based on the level of importance/severity, red being the most critical:
- Light blue – Level 3
- Orange – Level 2
- Red – Level 1

To learn more about the interactions and dosing information, please refer to the Medications 2.0 User Guide.
How do I send a prescription to the patient’s preferred pharmacy?
Answer: Once the prescription is created, in the Current Note Prescriptions, click the Send icon next to the medication. The system will handle the electronic submission to the patient’s preferred pharmacy.
Pharmacy information can be retrieved from the patient’s Pharmacy record within the Patient Portal. If no pharmacy is selected, it can be added in the following events/scenarios:
During Add Prescription: The provider can assign a pharmacy directly.
From Current Prescriptions: Select a prescription, click Edit, and update the pharmacy details.
To add or update pharmacy details, please refer to the Medications 2.0 User Guide.
How can I locate the pharmacy using the Google Maps Features?
Answer: On the new Medications 2.0 page, you can use Google Maps to locate the pharmacy. Simply hover over the pharmacy name, and a “View on Google Maps” button will appear. Click this button to open and view the pharmacy location directly on Google Maps.
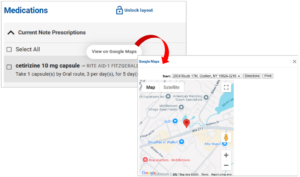
How do I know if a prescription fails to be sent to pharmacies?
Answer: If a prescription fails, a red alert icon will appear. Hover over it and click Learn More to view details, or click the Send icon to resend the prescription.
Once the prescription request is sent, the symbols to the right of the medication name change based on the status of the request.

To learn more about status symbols, refer to the Medications 2.0 User Guide.
How do I view and manage current medications for a patient?
Answer: To view and manage a patient’s current medications:
• Add a Medication:
In the Current Medications section, click the Add button to open the “Add Current Medications” window and add a new medication to the patient’s list.
• Reconcile Medications:
– To start medication reconciliation, select one or multiple medications, or choose Select All, and click the Reconcile button at the top.
– After reconciliation, the Last Action column will update with the user’s name and a timestamp.
• Archive Medications:
– To archive a medication, click the Archive icon next to it.
– For multiple medications, select the checkboxes or choose Select All, then click the Archive button at the top.
– You can also use the record selector to drag and drop medications directly into the Archived Medications section.
• Rearrange Medications List
Use record selector to Drag and Drop and rearrange medications within the list.
• Viewing Medication Details:
– Hover over a medication to see the SIG (directions).
– Right-click on a medication to edit, reconcile or view all actions.
– The Last Action column displays the date, time, and user who last updated the medication.
To know more about managing prescriptions, refer to the Medications 2.0 User Guide.
How can I add prescriptions from previously prescribed medications?
Answer: To add prescriptions using previously prescribed medications, follow these steps:
1. Access the Medications 2.0, and add a new prescription using the Add Prescription box.
2. Type or Enter the medication name, this will trigger the smart search .
3. On the Results List, the results will have a tab of Previously Prescribed list, when available.

To know more about adding prescriptions, refer to the Medications 2.0 User Guide.
How can I represcribe previous medications?
Answer: In the Previous Prescriptions section, you’ll find a list of medications previously prescribed by your practice. Once a new note is created, medications from the Current Note Prescriptions list are automatically added to the Previously Prescribed list.
1. Click the Represcribe icon next to the medication or right-click and select Represcribe. This will open the Represcribe Previous Prescriptions window, where you can review, edit, or update the prescription details as needed.
2. Click Submit, the medications will now be added to your Current Note Prescription list.
Why can’t I find CoverMyMeds in the Medications section?
Answer: WRS Health no longer supports the CoverMyMeds integration for electronic prior authorizations (ePA) within our EHR system. This change is due to CoverMyMeds’ decision to discontinue their current REST integration, making it unavailable within the WRS Health platform moving forward.
You can still access CoverMyMeds by using their free electronic prior authorization portal, which offers the same functionality and provides a user-friendly experience for managing prior authorizations.
Should you have any questions or require assistance with the transition to the CoverMyMeds portal, please don’t hesitate to contact your account manager.
How can I know if the prescription I sent was successful?
Answer: When sending prescriptions, providers can track the status directly within the EHR system, with color-coded indicators for each stage:
- Primary State (Blue): Default status before sending begins.
- In-Progress State (Yellow): Indicates that the prescription is currently being sent.
- Successful State (Green Checkmark): Confirms the prescription was successfully sent to the pharmacy.
- Error State (Red with Info Icon): Signals a sending issue. Hovering over the icon shows more details, and a “Learn More” link provides further troubleshooting information.
Users can also check the status via Clinical Logs, simply go to Administration -> Logs -> Clinical. Provide details to Search, then on the results list, click View for details.
How can I view external medication history?
Answer: To view a patient’s external medication history, follow these steps:
1. From the patient’s note, click Medications 2.0.
2. Scroll to the External Medication History section.
3. Click GET MEDICATION HISTORY to retrieve the patient’s medication history from their health plan, PBM, or pharmacy.
Note:
- External Medication History functions similarly to the Drug History from the previous Medications page.
- Patient authorization is required to retrieve the External Medication History. See How to acquire patient authorization.
- You can represcribe medications from this history.
- The system automatically generates a report overnight for patients with an appointment the following day.
How can I acquire patient authorization to Retrieve External Medications History?
Answer: Patient authorization is required to access and retrieve their External Medication History. This authorization ensures that the patient consents to the sharing of their medication data from external sources, such as pharmacies, healthcare networks, and prescription data repositories.
To sign the patient authorization:
1. Log in to your EHR
2. Search for the patient, then right-click on the patient’s name in the results list and select Patient Management.
3. Go to the Directives tab and locate Drug History Consent.
4. Review the authorization with the patient, or ask the patient to read and sign it.
5. Confirm that the Last Signed timestamp is updated
How do I view medication transactions?
Answer: To view relevant records of medication transactions, follow these steps:
1. From the patient’s note, click Medications 2.0.
2. Go to the Medication Transactions section.
3. The section is collapsed by default. Click the expand arrow to open and view the section.
4. In the transaction details, enter the applicable filter criteria such as the status, employee, and date, and then click SEARCH TRANSACTIONS.
5. The lists are filled out depending on the default presets.
How do I add an allergy to a patient’s record?
Answer: In the patient’s note, go to Medications 2.0 and navigate to the Current Allergies section. Allergies can be archived similarly to medications.
To Add an Allergy:
1. In the Current Allergies section, click the ADD button in the upper-right corner.
2. Enter the allergy information and click ADD ALLERGY to save.
How do I archive a medication or allergy?
Answer: In the Current Medications or Current Allergies section, click the Archive icon, or use the drag-and-drop feature to move items to the archived section.
How do I know if a patient entered info from a portal?
Answer: With Medications 2.0 now seamlessly integrated with the Patient Portal, providers can easily see if patients have entered their information, ensuring accurate and up-to-date records.
Locate the Medication or Allergy Entry:
- Go to the Current Medications section where medications or
- Go to Current Allergies where allergies are displayed.
Check for the Timestamp and User Name:
- Each entry from the list will have a timestamp showing the date and time it was added.
- The user name listed next to the entry indicates who entered it:
- If entered by the patient via the portal, it will display the patient’s initial and last name.
- If added by a provider or practice user, it will show the provider’s initial and last name.
What is the Smart Search feature, and how do I use it?
Answer: The Smart Search feature allows you to quickly locate patient records, clinical data, prescriptions, pharmacies, and other information within the EHR system by typing keywords, phrases, or specific criteria. It uses advanced search algorithms to prioritize and display the most relevant results based on your input.
How to Use It:
- Begin typing in the search bar, either by entering a patient’s name, medication, diagnosis, or other relevant keywords based on the module you’re using..
- Review the list of suggested results that appear as you type, which will update in real time.
- Select the desired result to navigate directly to the associated details within the EHR.
- Smart Search streamlines navigation, reducing the time spent manually browsing through records.
In Medications 2.0, the smart search feature is integrated into the following sections:
- Add a Prescription Search box (for implementation see How do I add a new prescription?)
- Add Pharmacy Search Box (for implementation see How do I add a new prescription?)
- Add Allergy Search box
- Add Medications Search box

Still no luck? We can help!
Contact us and we'll get back to you as soon as possible.
Submit a Request