NOTE SETUP GUIDE
GO TO
Go to Administration > EMR Setup > Note Setup.
STEPS
Practice Default Template – This is the default template for note display.
- Note Display Template 1Customized template with default settings.

- Note Display Template 2 – More SpacingEnhanced spacing for improved readability.

- Note Display Template 3 – Two ColumnsOrganized in two columns for efficient information display.

- Note Display Template 4 – Two Columns with Section BreaksStructured with section breaks for better content organization.

- Font Size – Allows you to choose note font size 8pt, 9pt, 10pt, 11pt. You may adjust the font size to 11pt (extra large) for better visibility.
- Include Practice Logo – if enabled, the Practice logo will be incorporated into patient notes.

- Include CPT and ICD9 Codes – Allows you to include CPT and ICD codes in the note. Disabling this feature will only show the description of the codes.

- Include SNOMED – if the feature is enabled, the patient’s SNOMED code will be included in the note.

- Show Abnormal In Red and Italic Font – if the feature is enabled, the patient’s abnormal findings will be reflected in Red and Italic Font.

- Medical History – if the feature is enabled, the patient’s Medical history will be reflected in the note.
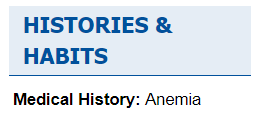
- Surgery History – if the feature is enabled, the patient’s Surgery History will be reflected in the note.
- Immunization History – will include Show Treating Provider and Show Date in the note if the feature is selected.
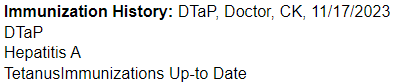
- Show Unknown Social History – if enabled will allow the system to include Unknown Social History in the patient notes.
- Show Social History – if enabled will allow the system to include Social History in the patient notes.
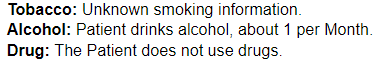
- Show Sexual Activity – if a feature is enabled, the patient’s Sexual Activity will be included in the note.
- Show Immunization History – if the feature is enabled, the patient’s Immunization history will be included in the note.

- Include Service Coding – if the feature is enabled, Service Coding will be included in the note. In addition, users must make sure to review Service Coding Set up under the Administration tab > EMR Set up.
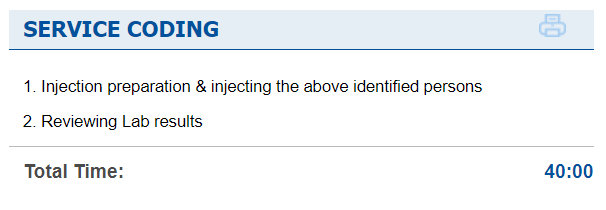
- Diagnosis Code Position – if the feature is activated users will have 2 options: Add NEW CODE TO THE BOTTOM & ADD NEW CODE TO THE TOP.
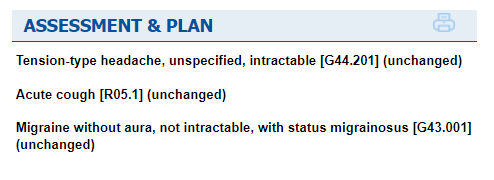
- Diagnosis Plan Text Carry Over – If activated, this feature ensures that the Diagnosis Plan text from the preceding diagnosis will be seamlessly carried forward to the subsequent visit note.
- Diagnosis “Include in Note” Carry Over – When this feature is activated, diagnoses that are marked for inclusion in the note will be automatically transferred to the next visit’s note.

- Show RX Note to Pharmacist – If activated, this feature ensures that the narrative under Note to Pharmacist will be included in the note.

- Missing Diagnosis Code at Note Signing – If activated, this feature ensures that the alert will pop up if there is a missing diagnosis on the patient’s note. Users will have 3 options: Alert Warning, Stop Note Signing, and Stop Note Signing if F0 code is the primary code.

- Missing Billable CPT Code at Note Signing – If activated, this feature ensures that the alert will pop up if there are missing billable CPT and ICD codes on the patient’s note. Users will have 2 options: Alert Warning and Stop Note Signing.


- Provider-Patient Location checking at Note – if the feature is enabled, a warning message will appear if Patient-Provider Location is incorrect.

- Auto-Populate assessment From Chief Complaint – if the feature is enabled, it will auto-populate the assessment when selecting the chief complaint from the drop-down option.

- Show Finalize Order(S) Button – if the feature is enabled, the Finalize Order button will appear whenever a user adds a CPT code under the Order tab.

- Set up Drop Down Options – this pertains to the ROS and Physical Exam Customized Drop down list. Enabling the “COMBINED LIST FROM PRACTICE USERS” feature results in the copying of all lists added under the ROS and Physical Exam pages by various practitioners. Conversely, the “SYSTEM AND PRACTICE DEFAULT ONLY” option operates oppositely, restricting the list to include only default items set at the system or practice level, while excluding any additional items contributed by individual users.
- Missing Time at Note Signing</b – >if the feature is enabled, CPT codes that do not have a designated time selected under the Service Coding section under the Orders & Procedures page will alert the system when viewing the note.
- CPT Codes Related to “Missing Time at Note Signing” – if the feature is enabled, the CPT code related to missing time at Note signing will reflect in Note Set up.

NOTES
- This user guide aims to assist you in effectively utilizing the Note Display Template and its features.

Still no luck? We can help!
Contact us and we'll get back to you as soon as possible.
Submit a Request