ELECTRONIC PRESCRIPTION REFILL REQUESTS
GO TO Messaging > Tasks Queue
Electronic refill requests sent from pharmacies are received in the Messaging > Tasks Queue. On the
other hand requests sent from the Patient Portal are received in Messaging > Inbox.
STEPS
- Select a message to view the task
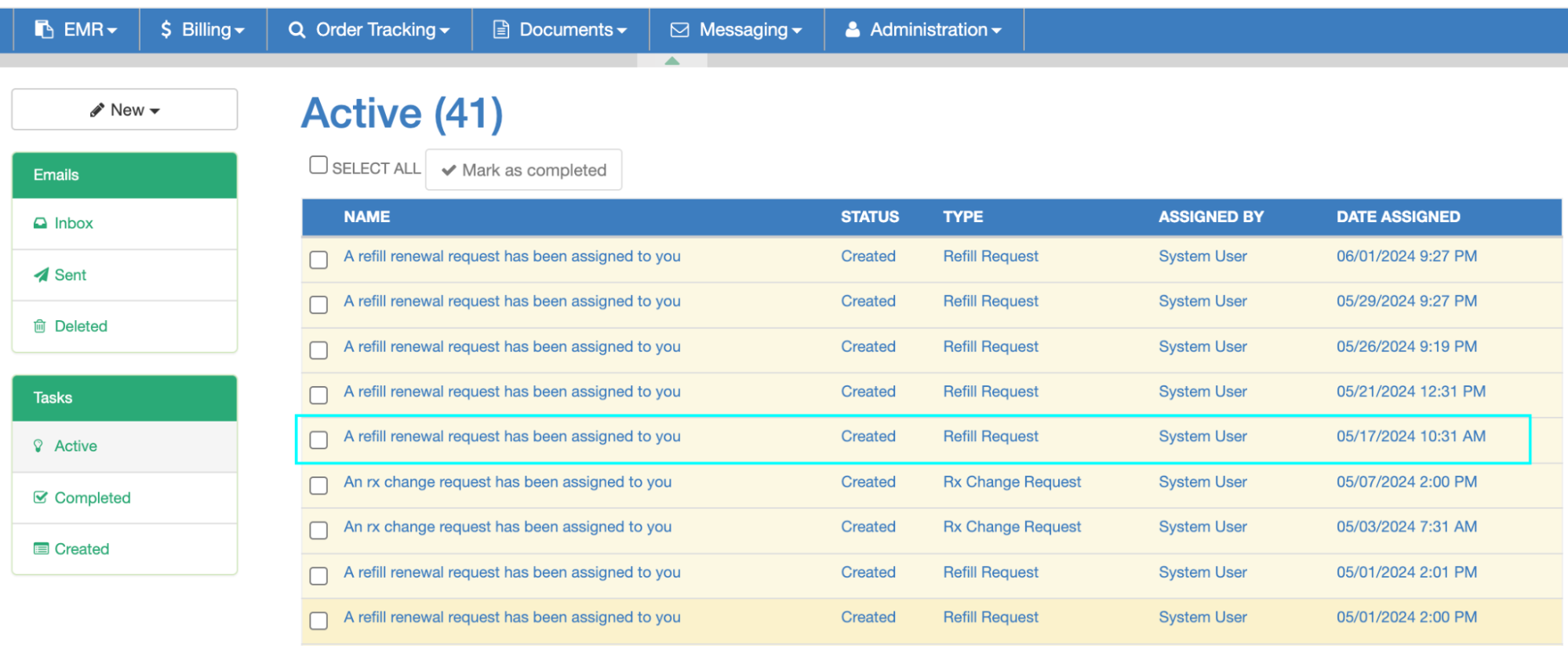
- Select “Click here to view the renewal request” to pull up the prescription request.
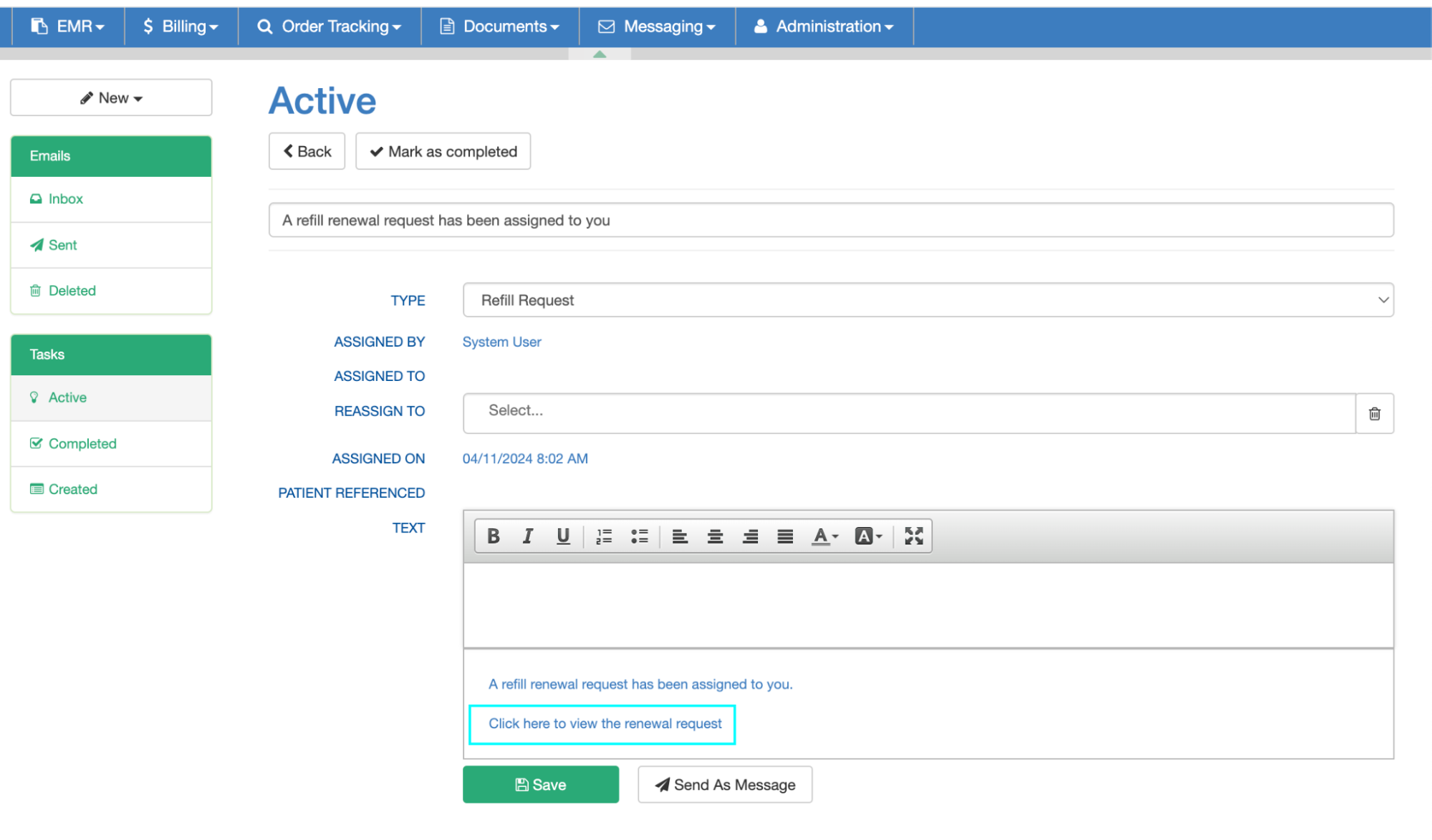
- Clicking Change to modify the script when applicable. This action requires permission
and pharmacy capability. - After reviewing the prescription, finalize by clicking Save & Send.
- Proceed to mark the task as completed.
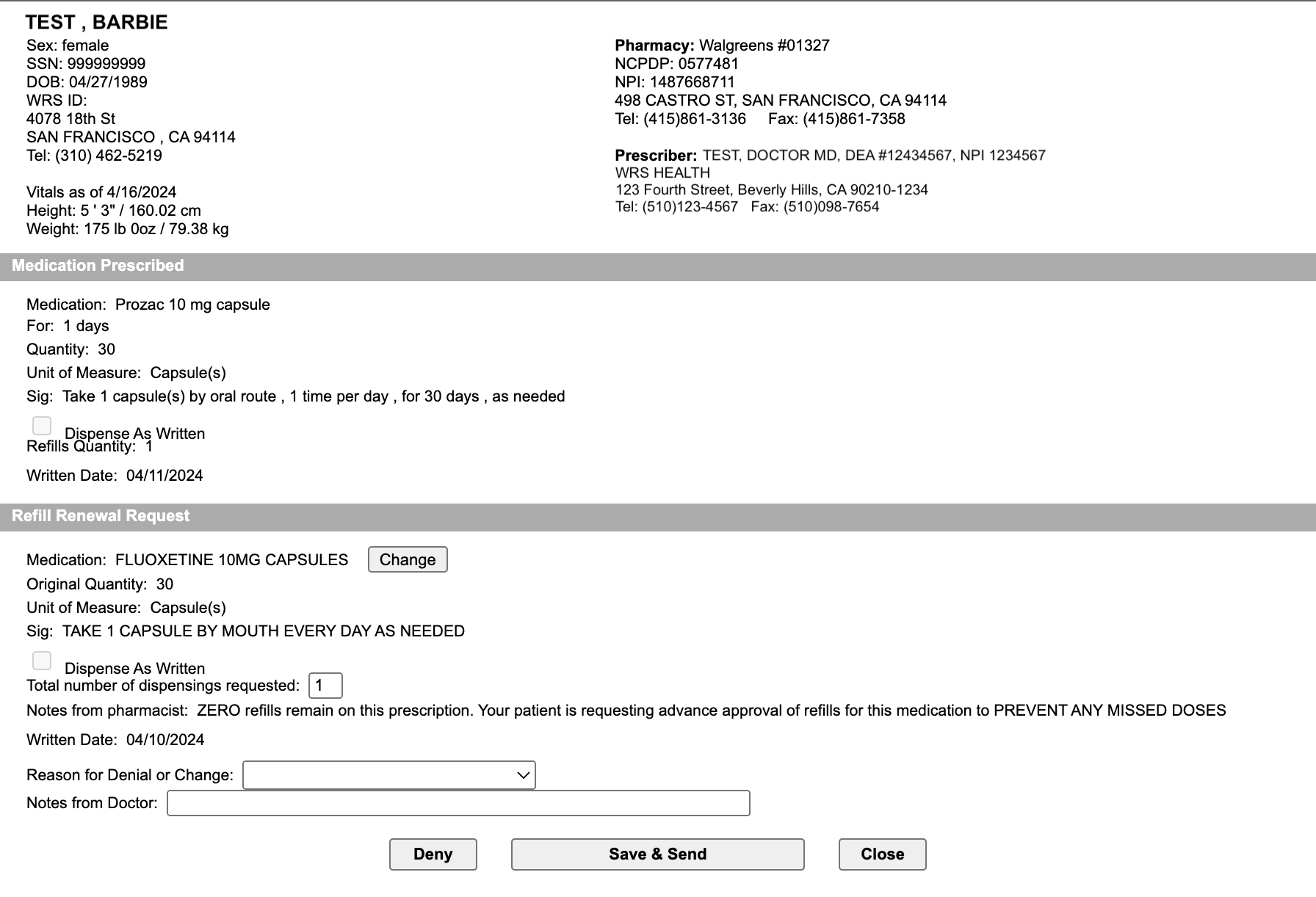
GO TO Messaging > Tasks Queue
Monitor refill requests status in Administration > Medication Setup > Medication Management > Refill
Requests.
- Blue – outstanding requests
- Black – completed/responded requests
- Red – Error due to missing/mispatch patient demographic.
- Click the mail icon to manually Match. After which, the refill will then be sent Task
Queue to be processed.
- Click the mail icon to manually Match. After which, the refill will then be sent Task
NOTES
- Completed/Responded refill requests are logged in Administration > Medication Setup > Medication Management > Refill Responses.

Still no luck? We can help!
Contact us and we'll get back to you as soon as possible.
Submit a Request