| To: | WRS Users |
|---|---|
| From: | WRS Implementation Team |
| Date: | 7/15/2021 |
| Re: | Two-Factor Authentication |
Items in this Release
- Two Factor Authentication (2FA)
- How do I set up 2FA?
- Text Message for Appointments
- When should I set up 2FA?
- How do I login with 2FA?
System Access via Two Factor Authentication
At WRS Health, your patient security is of paramount importance, so we are offering two-factor authentication (2FA) as an additional layer of protection available to all platform users starting Thursday, July 15, 2021. Two-factor authentication (2FA) is a security feature that requires you, the user, to provide two separate forms of identification in order to access your user account
Starting July 15th, you will have the option to turn on 2FA as an additional layer of protection for your practice. When 2FA is turned on, in order to access your account, you will need your standard login credentials (username and password), as well as a 6-digit, 2FA verification code sent to you via an SMS message, or email.
How do I set up 2FA?
To avoid being locked out, every user with access to an account will need to set up 2FA for themselves via their User Settings. Please follow these steps to complete setup:
- Login to WRS Health
- Go to ADMINISTRATION > RESOURCE MANAGEMENT>RESOURCE SETUP > Select your Name
- On your General Tab, enter your Cell Phone within the associated field. We also recommend adding your Email, if not already entered. This is another way to receive your 6-digit 2FA code, in the event you do not have access to your cell phone
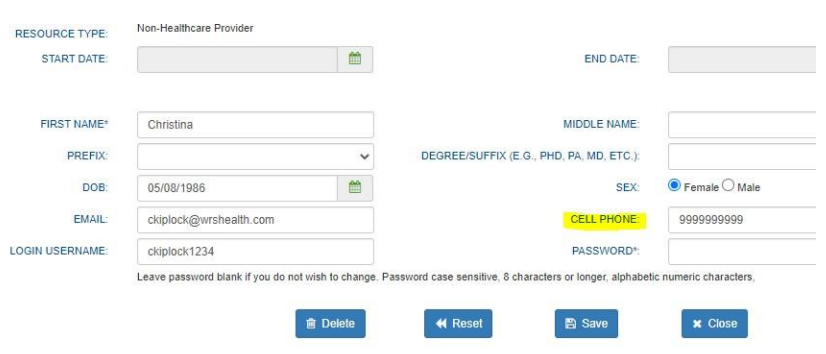
When should I set up 2FA
We recommend performing these steps prior to enabling 2FA in order to identify any configuration issues which may prevent access to your account. 2FA will not be made mandatory until the end of this summer, however, you can get a head start by inputting cell phone numbers and emails as soon as possible. Once 2FA is made mandatory, if you have not configured 2FA, your account manager will be available to assist you in configuring 2FA for your account.
How do I login with 2FA?
- You will select the ‘Login with WRSAuth’ button https://ehr.wrshealth.com/practice_new/ehrlogin.wrs

- From this page, you will enter your user credentials and select “Login”

- A 6-digit code will be sent to your mobile. Once received, enter code and select “Verify Code”

- If you did not receive your code, a code can be resent. Additionally, if you do not have access to your mobile device, a 6-digit code can be resent to your email. For either scenario, simply click “Request another code”, and a new SMS or an email will be sent to the contact information on file.

- Once you have been verified, you can login to your practice location as you normally would.
