| To: | WRS Health Users |
|---|---|
| From: | WRS Development Team |
| Date: | 05/11/2023 |
| Re: | Appointment in Patient Portal |
Items in this Release
- Settings for Activation
- Book Appointment
- Request Appointment
With WRS Patient Portal’s latest enhancements, patients can now easily book and request for an appointment in the portal using the book and request appointment functionality for New Patient and Established Patient Appointment types.
Depending on your clinic’s preference, you can make these new functionalities available for your patients by turning on the necessary settings in your administrator setup, as explained below.
Settings for Activation
To allow patients to view past and future appointments, book appointments, or request appointments, the “Patient Access to Appointment Request History on Patient Portal” practice setting must be enabled.

The BOOK AN APPOINTMENT functionality is not readily available in the Patient Portal, unless previously set up. To make it available in the Patient Portal, the following setup requirements must be enabled:
-
Enable PATIENT ONLINE BOOKING for Provider’s Schedule
Go to Provider’s Schedule > Effective Date Range > check off “Patient Booking” for the desired time frame > select “save”.


-
Enable PATIENT ONLINE BOOKING for Appointment Types
New Patient Visit (system default) and / or Established Patient (system default).
- For patients to be able to book appointments online, either New Patient Visit (system default) and / or Established Patient (system default) appointment types must be activated and enabled for online booking. If neither of these appointment types are enabled, patients will only be able to request appointments.
Go to Appointment Type > select Yes in the PATIENT ONLINE BOOKING row for the applicable appointment type.



-
Turn on PATIENT BOOK ONLINE in Scheduler Setup
From Scheduler Setup, select the PATIENT BOOK ONLINE check box, enter the minimum advance time, and then click Save.

Booking an Appointment
Patients can now book appointments and view their upcoming and past appointments from the Appointments tab of the Patient Portal.
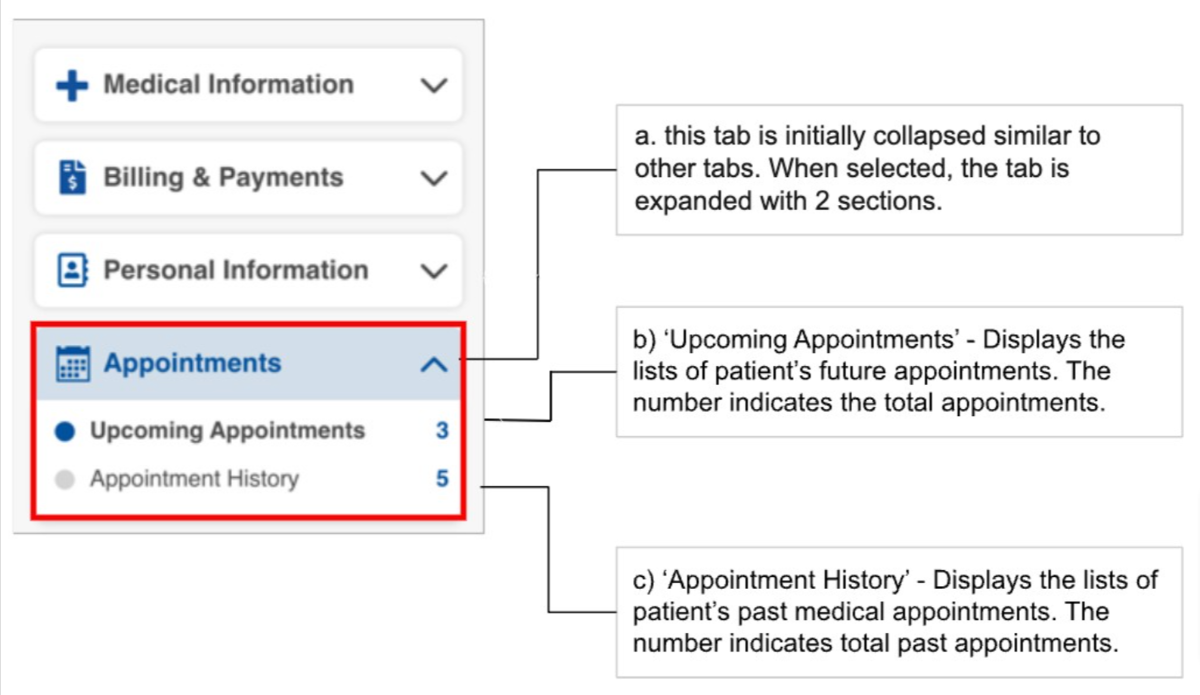
From the Appointments tab, patients can click Upcoming Appointments or Appointment History
From the UPCOMING list on the Appointments page, patients can book an appointment as well as view their future appointments.
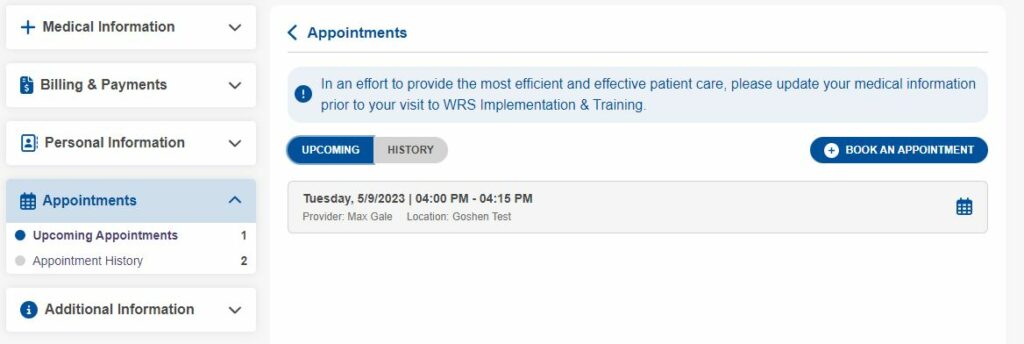
In the upper-right section of the UPCOMING appointments list, patients can click the BOOK AN APPOINTMENT button to open the Book an Appointment page. The following fields are prepopulated:
- First Name
- Last Name
- Phone Number
- Office Location
- Appointment Type – defaulted to Established Patient
-
- The patient can change this field to “new patient visit” if the appointment type is available.
- Provider – defaulted to “any”
Search results will be pre-populated with 10 of the next available appointments. To change the search results, the patient can edit any of the appointment related fields.
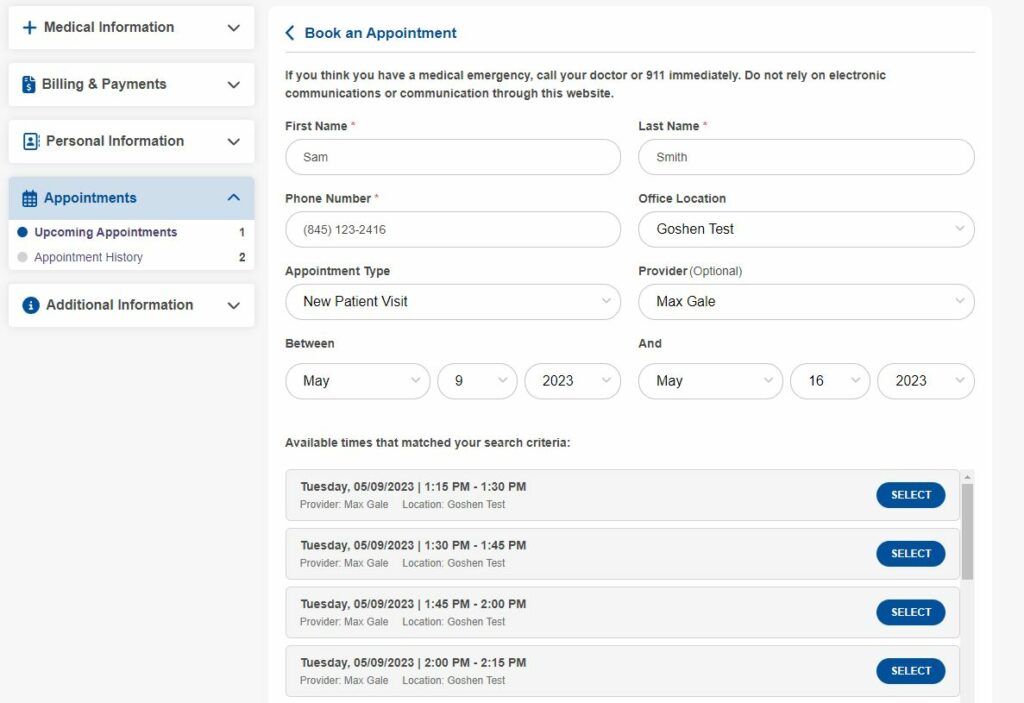
The Book an Appointment page where patients can enter and submit their appointment details, and search for and select their appointment dates.
In the HISTORY list of the Appointments page, patients can view their past appointments.

Patients can view their past appointments in the HISTORY list of the Appointments page.
Appointments scheduled by patients populate onto your practice’s scheduler in real time.
Requesting an Appointment
If the patient online booking functionality is not enabled in your setup, the BOOK AN APPOINTMENT button will not be displayed in Appointments and is replaced by the REQUEST AN APPOINTMENT button by default.
The Request Appointment functionality is also the default mode if the practice does not have New Patient Visit or Established Patient system default appointment types active.

Patients can click the REQUEST APPOINTMENT button to send a request for an appointment to your practice’s inbox. If patient online booking is not enabled, the request appointment functionality is set as a default.
When a request for an appointment is made, it is sent to the practice’s EHR inbox. It is then up to the practice staff to contact the patient and schedule an appointment. Requested appointments are not displayed in the practice’s Scheduler.

If you have any question about this feature, please contact your account manager.
Contact Your Account Manager
