Order Tracking Management
GO TO
EMR All notes > Open Notes > Orders & Procedures page
STEPS
- Inside the Orders & Procedures page, make sure you select the Orders tab at the top left corner. Add an order either through the CPT search box or by selecting from available tabs.

- Once you’re done adding the CPT code, it will be displayed under the Current Order section.

- You can also add a Diagnosis code/ICD code under the Diagnosis column by either typing the ICD code or description and then selecting from the dropdown.

- Manual Tracking of Orders in the system. Go to Order Tracking tab > Order Tracking.

- Inside the Order Tracking page, you will be presented with filters. You should then select Ordered On under Filter by. Select the calendar icon to select the date range or make use of the bubble option, then select Search.

- The system will then show different sections for Order Status.

Different Status of Orders:
- Ordered Tests with Pending Results: This marks the initial phase for orders that have been created but are currently awaiting results. This stage persists until results are recorded or other relevant actions are undertaken.
- Completed Test: This section archives all completed tests, either after manual entry or upload of results or result matching through fax queues.
- Tests Requiring Action: Temporary storage for ordered tests waiting for additional review or actions.
- Closed Test: This category includes completed tests that are no longer relevant.
- Under Ordered Tests with Pending Results, you should be able to manually enter the results by doing a right click on the Order.

- A pop-up page will appear allowing you to enter the results manually or upload a related result file, and then click Submit.

- Upon entering the results, the selected Order changes from Ordered Tests with Pending Results to the Completed Tests section.

 V & A button – The “V” icon allows you to view the note where the test is ordered while the “A” icon allows you to view All notes for the selected patient.
V & A button – The “V” icon allows you to view the note where the test is ordered while the “A” icon allows you to view All notes for the selected patient. History button – comments section – this could be an internal communication within the Practice.
History button – comments section – this could be an internal communication within the Practice. Educational and Instructional Materials – if there are educational materials or Instructions linked with the CPT code – you will be able to see the “E” and/or “I” icons in that column and access the materials once clicked.
Educational and Instructional Materials – if there are educational materials or Instructions linked with the CPT code – you will be able to see the “E” and/or “I” icons in that column and access the materials once clicked. - You have the option to make use of the Test Status Definition feature, which is located in the upper right corner of the Completed Test section. This tool provides additional information or context about the status of tests within that section, aiding in a more comprehensive understanding of the test outcomes or progress.

- You will also have the option to contact the patient either through phone, in-person and email. When users select email as the medium used to contact a patient, a field will be provided to leave any message for the patient.

3 tabs option:
- Review and Close – users can select this option when the order results are reviewed and done.
- Review, Inform Patient, and Close – users can select this option when the order results are reviewed and would want to inform the patient either through phone, in-person or email.
- Review and Move to Test requiring further action – users can select this option when the order results are reviewed and the patient would need to have further test to perform.

- Order results that need to have a follow-up or patients that need further tests to perform will be directed toward the Test Requiring Actions section.

- The last step of manual tracking of orders will be Closed Tests. This will house any orders that have already been reviewed and do not require any further action.

View Test Results
If you want to view a patient’s test results, under Recently Viewed Patients, you have two options
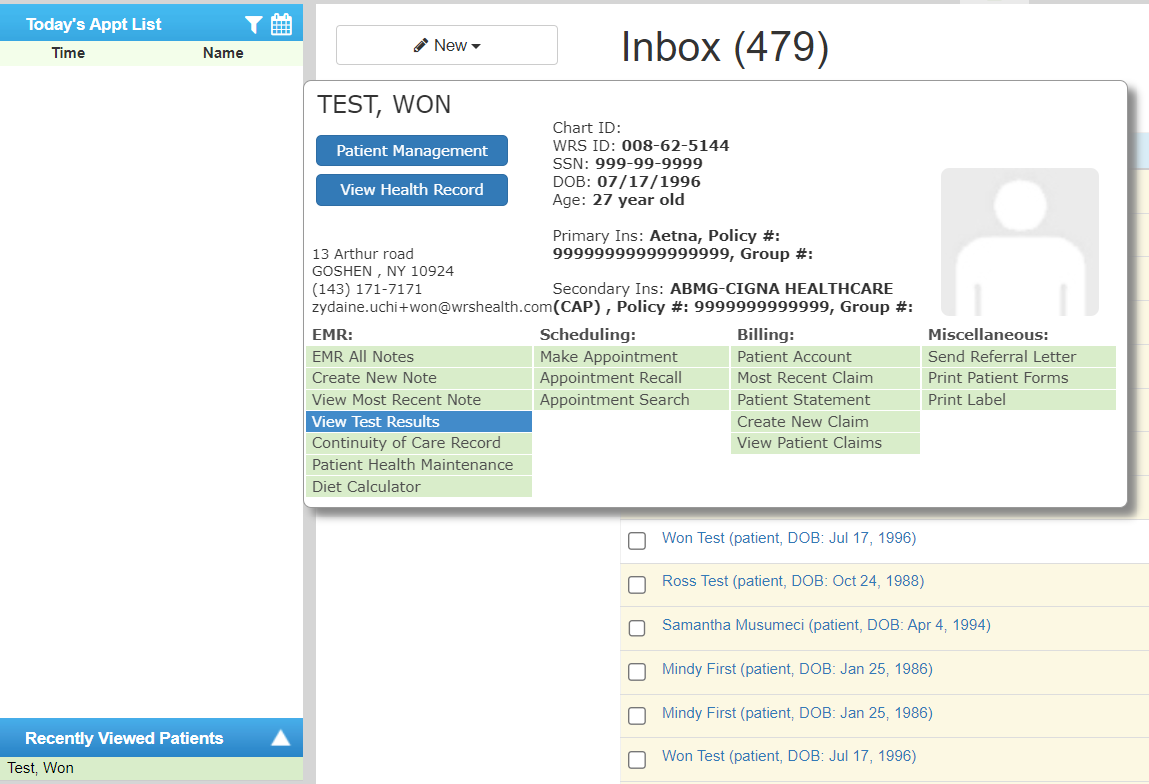
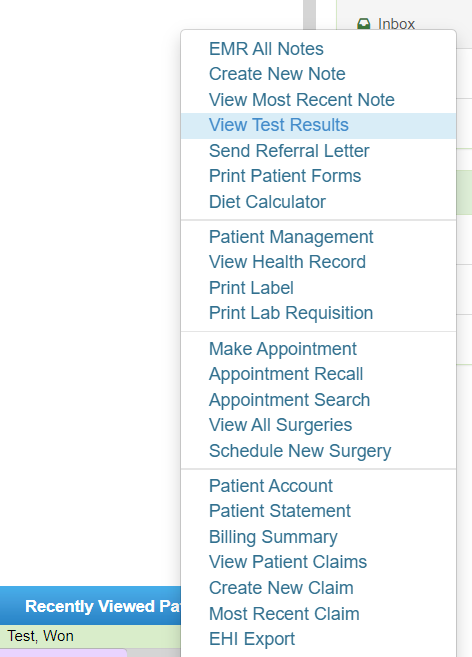
- You can point over the patient’s name either from the search results or the Recently Viewed patients section, select View test Results” to display all available test results for the patient.

Still no luck? We can help!
Contact us and we'll get back to you as soon as possible.
Submit a Request