PRACTICE GUIDE TO START TELEHEALTH
ACCOUNT SETUP
STEPS
- WRS staff will create a Google Workspace account for the provider. The provider will receive the following email to their standard email, the one that is on file within WRS. The workspace’s account credential template is first initial last name ex: jdoe@wrstelehealth.com.
This link expires after 48 hours. Please contact your account manager if the link has expired before you were able to log in, they will give you with a temporary password.
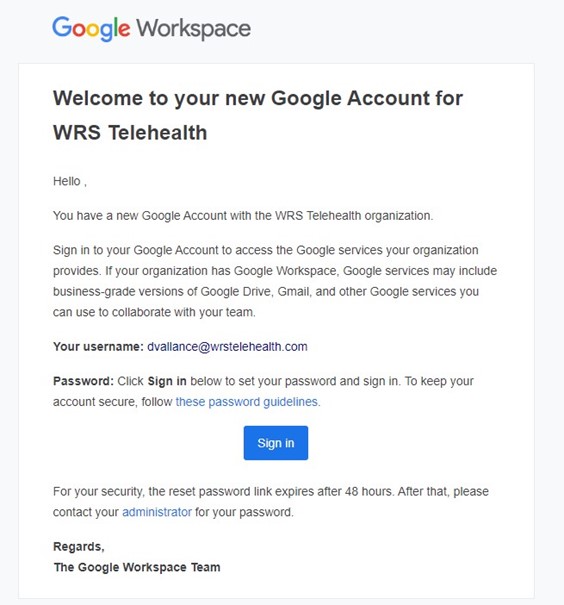
- Select Sign in and accept the terms and conditions for the account.
- Change your password.


Once your password is changed, you are now logged into your Google Workspace account. You may verify this by viewing the right-hand side of the window and seeing a circle with your first initial in it.

To ensure a seamless telehealth experience, please remain logged into this account as the primary account in Google Chrome.
APPOINTMENT
Go to Administration > Scheduler Setup > Practice Appointment Types.
STEPS
- Select Telehealth (System Default) from the UNASSOCIATED SYSTEM APPOINTMENT TYPES dropdown.
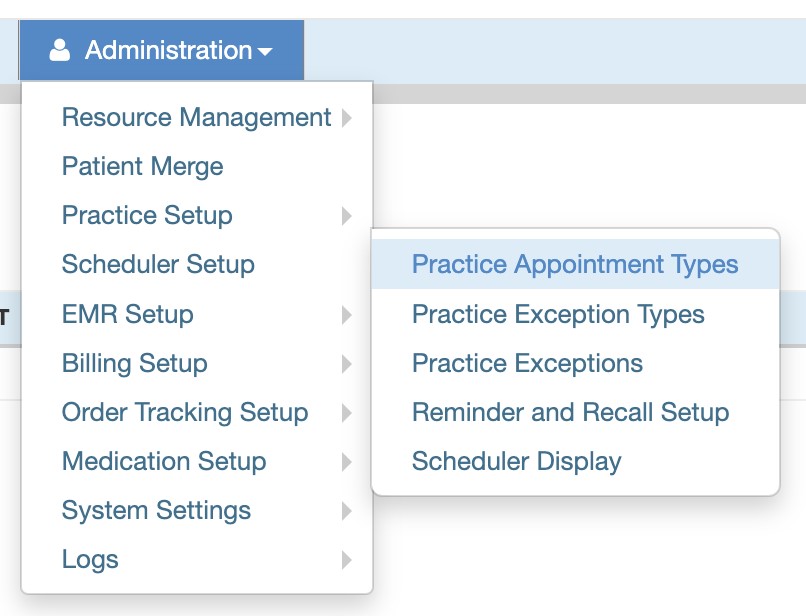
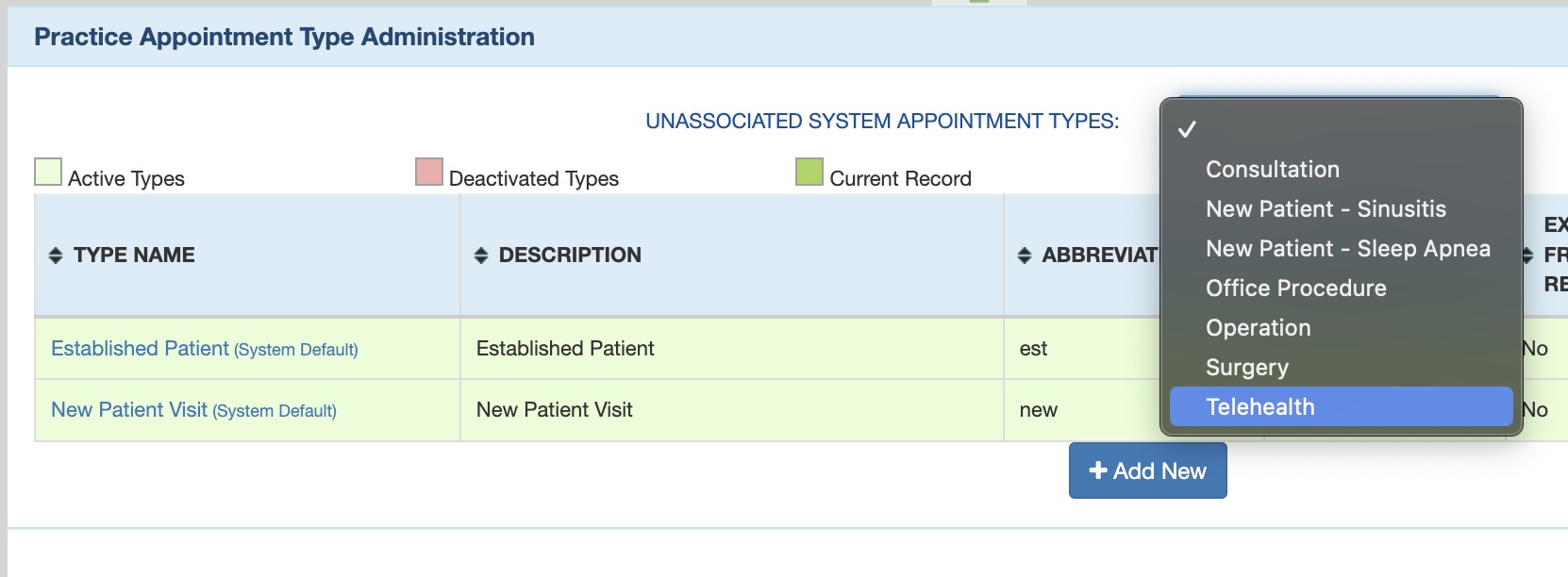
- Complete the rest of the appointment details and click Save.

NOTES
- Telehealth Workflow requires use of the Telehealth (System Default) Appointment Type.
- Creating a separate Telehealth Appointment Type that is not a system default is not compatible with the workflow.
SCHEDULING A TELEHEALTH APPOINTMENT
Go to Scheduler Tab > Appointment View > Create a Telehealth Appointment for the patient.
STEPS
- Select an available time slot and complete the Telehealth appointment detail.

- Once the new Telehealth Appointment is booked, the patient will receive a Telehealth Appointment Email Notification.

Launching the Telehealth Video Session
Once the patient has completed the Check-In process, their status’ color under Today’s Appointment List will turn to YELLOW ORANGE.
STEPS
- Ensure you are logged into your @wrstelehealth Google Workspace account.
- After the patient is Moved to the Exam Room in WRS, simply hover over the patient name and click the Launch Telehealth button on the Patient Information Box. This will direct you into the “greenroom” of Google meet which allows you a chance to check if your audio and visual is working correctly. When you are ready to begin, click Join now.
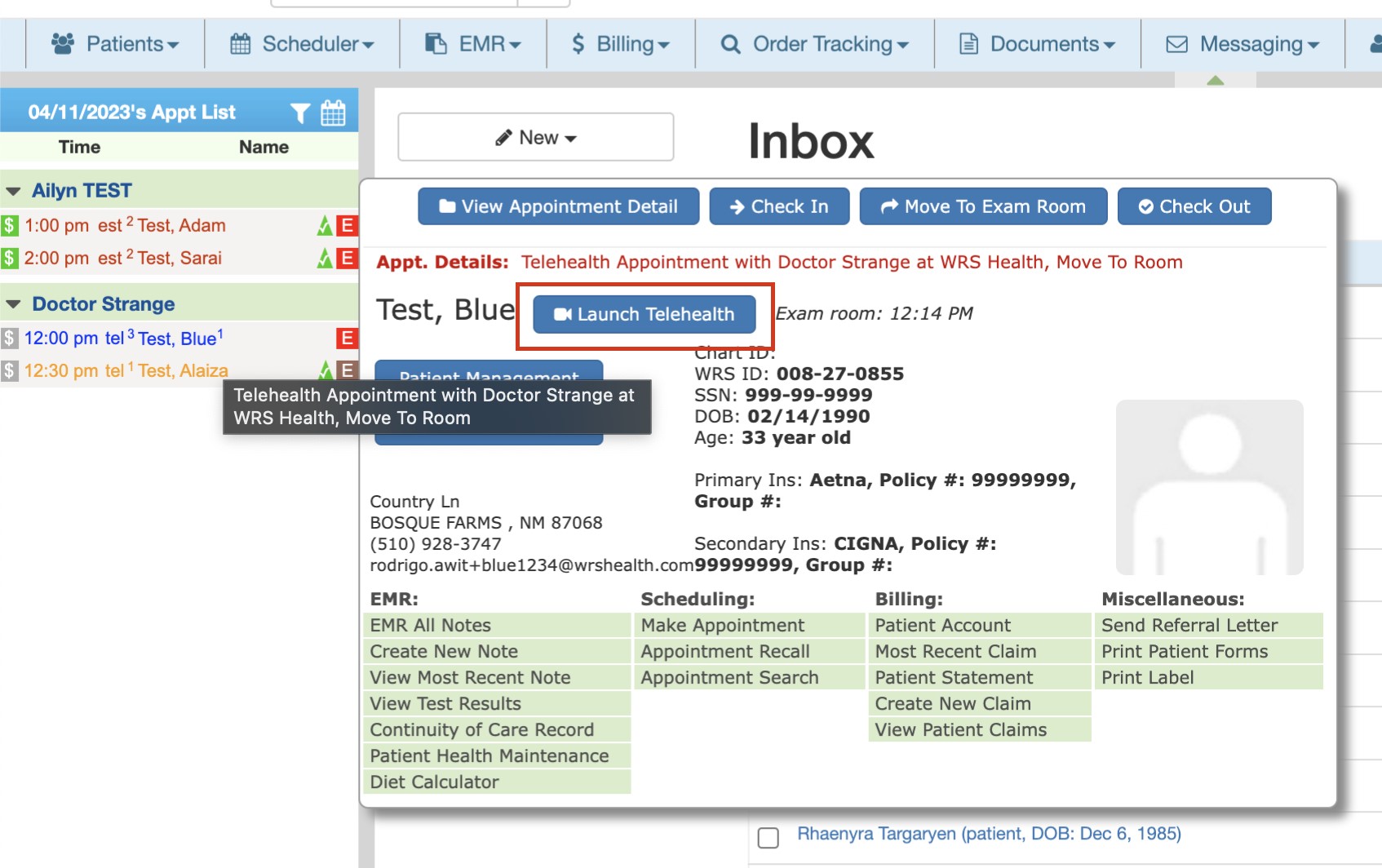
- When a request to join the meeting appears, click Admit to let the patient in.
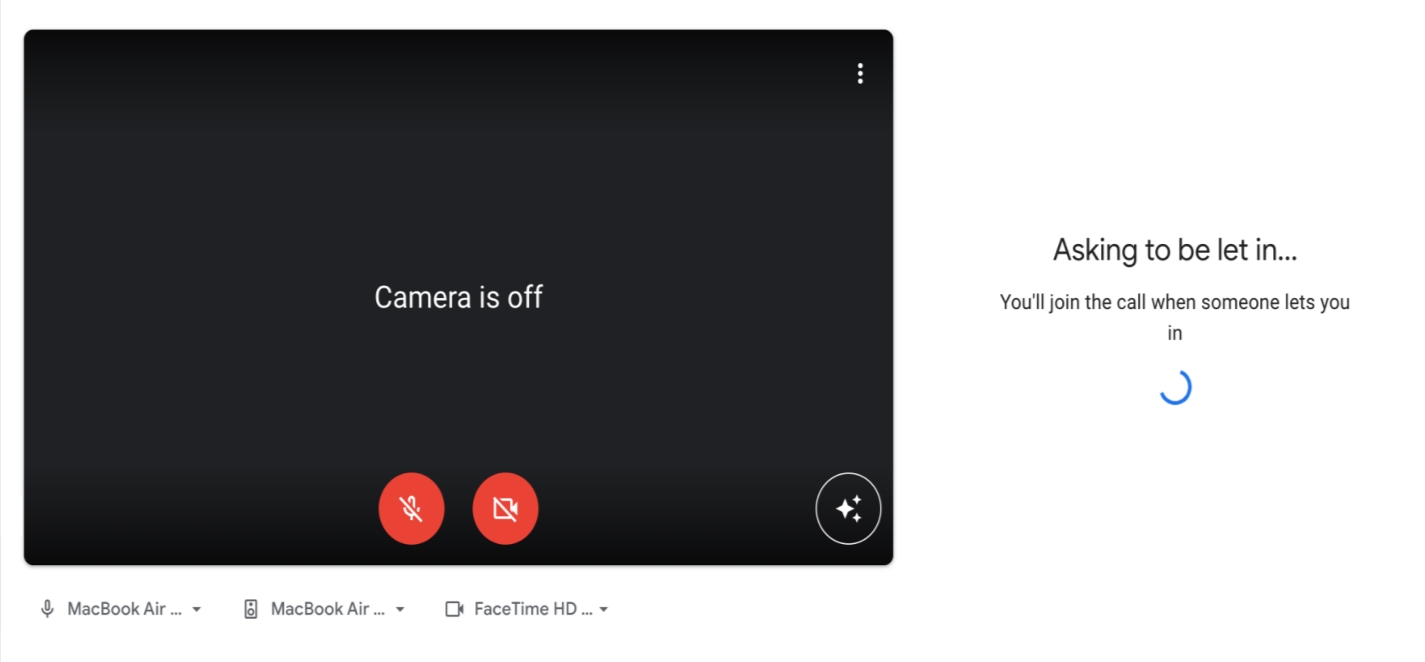
NOTES
- Telehealth appointments cannot be recorded.

Still no luck? We can help!
Contact us and we'll get back to you as soon as possible.
Submit a Request