PATIENT INSTRUCTIONS to Start TeleHealth with Check-in Module
DEVICE SETUP
PREPARE YOUR HARDWARE AND SOFTWARE BEFORE YOUR TELEMEDICINE VISIT
STEPS
Check if all hardware and software needed for your telemedicine visit is working:
Internet Connection/WiFi: Check to ensure your device is connected to the Internet.
Webcam – Test your webcam to ensure it’s working (hint- use the software that came with your webcam to test and adjust webcam settings).
Microphone – Test your microphone to ensure it’s working (hint – your microphone is likely a part of your webcam and may use the same software).
Browser Software – Check to ensure that you have installed Chrome which supports the TeleHealth software.
Google Meet App – Iphone users need to download the Google Meet app in order to access the meeting room
Appointment Reminders
CHECK IN 1 HOUR BEFORE YOUR APPOINTMENT
STEPS
- Appointment Confirmation – When your telemedicine appointment is made, you’ll receive an appointment reminder up to 7 days prior to your appointment. This message contains instructions for you to confirm or cancel your appointment.

- Appointment Reminder Email – You will receive this reminder on the morning of your Telemedicine appointment.

- SMS Reminder – You will receive this reminder 1 hour prior to your scheduled Telemedicine appointment.

NOTES
Both email and SMS include links to your Self Check-in and your Telehealth Video Link. You will use these to Check-in for your visit and connect to the telehealth video link.
Self Check-in
THE FOLLOWING STEPS CAN ONLY BE PERFORMED ON THE DAY OF YOUR VIRTUAL VISIT.
STEPS
- Click on the Visit Check-In Link in your Appointment Reminder Email.
- When prompted, enter your Last Name and Date of Birth.
- Now, press next and complete the Check-In Process.

- In Step 8 Telehealth, click Join Session. This will route you to the Google Meet Green room to verify audio and video settings.

TeleMedicine Meeting Room
Connect to the telehealth appointment at the time of your appointment or as advised by your provider.
STEPS
- Inside the Meeting room, please wait until the provider admits your entry.
- Click the three small dots on the upper right-hand side of the video. This will bring up the video call settings.
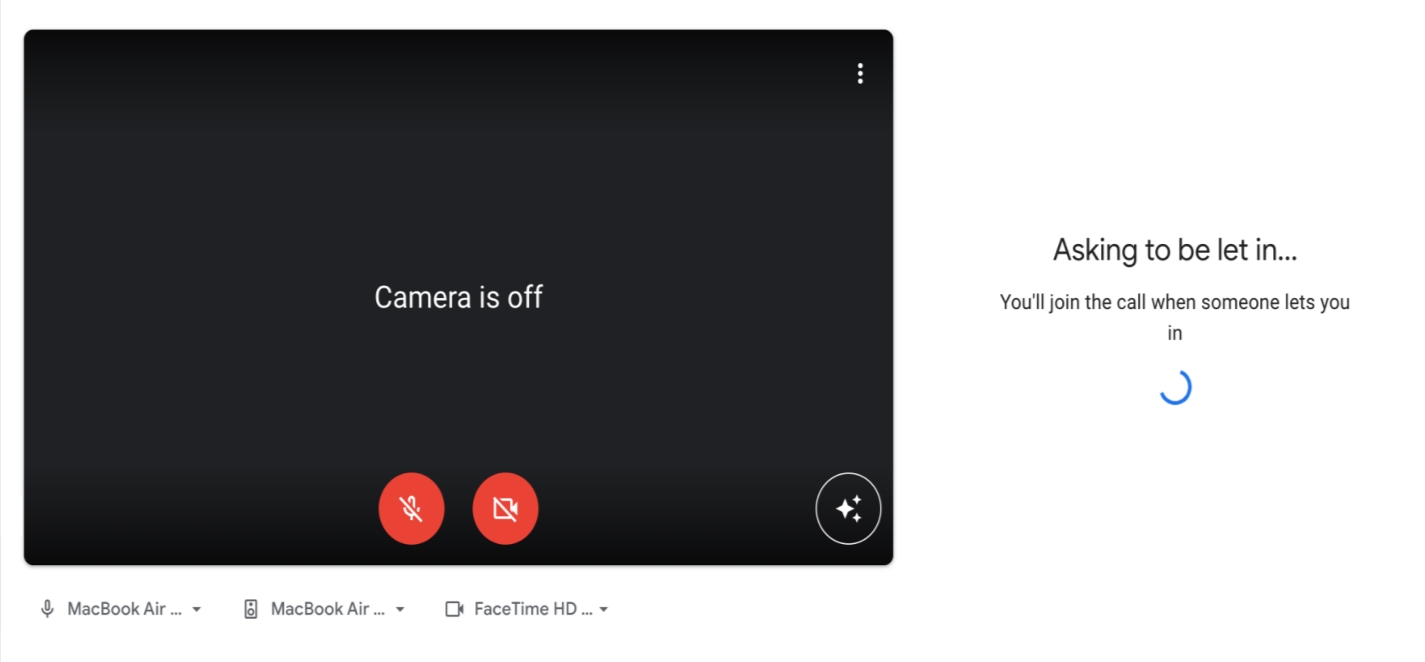
NOTES
make sure that the camera, microphone, and audio output is correct. To test, select “Play a test sound.” If your webcam is working properly, you will see yourself in the window on the left.

- This confirms that you are now connected to the telehealth visit and you’re sharing audio (microphone) and video (webcam).

- Once your provider enters the video room, you’ll see your provider’s webcam when they arrive.

Still no luck? We can help!
Contact us and we'll get back to you as soon as possible.
Submit a Request