Frequently Asked Questions: Referral Letters in EHR
This section addresses common questions related to managing referral letters within WRS Health. Here, you’ll find guidance on accessing and customizing templates, sending referral letters, and tracking their status. For additional support, please contact accountmanagement@wrshealth.com.
What is a Referral Letter in the EHR System?
How can I access referral letter templates?
How do I create a referral letter template in the EHR system?
Can I customize the referral letter template?
How do I send a referral letter to another provider?
How can I track if a referral letter has been received?
Can I add my practice logo to a referral letter? How?
What file formats are supported for logo attachments?
How do I replace an existing logo in a referral letter template?
What files can I attach to a referral letter?
Can I attach multiple files to a referral letter?
What are the sending options for referral letters?
How do I update the provider’s information in a referral letter?
How do I switch between templates in a referral letter?
What information is typically included in a referral letter?
What files can be attached to templates, and how do I attach them?
What is a Referral Letter in the EHR System?
Answer: A referral letter is a document created by healthcare providers to refer a patient to another specialist or healthcare provider. It typically includes essential patient information, such as medical history, symptoms, diagnoses, and treatment plans. The provider outlines the reason for the referral and any specific concerns or questions for the receiving provider.
Additionally, it serves as a response to a patient referral, such as when a specialist communicates their findings after receiving a referral. These letters often include follow-up actions or requests, helping to ensure continued patient care and effective collaboration between providers.
How can I access referral letter templates?
Answer: To access referral letter templates in WRS Health:
1. Log in to WRS Health with administrative access.
2. Navigate to Administration > EMR Setup > Referral Note Setup
3. Access Referral Letter Templates:
- On the Referral Notes Management page, you can view, edit, or duplicate the available templates by selecting the appropriate option next to the template you wish to access.
- This process allows you to manage and customize your referral letter templates according to your practice’s needs.

To learn more about managing referral note templates, please refer to our Referral Letters Guide.
How do I create a referral letter template in the EHR system?
Answer: The duplicate button in the Referral Note Management lets you quickly create new referral templates from existing ones. This feature enables tailored communication with other providers based on the specific needs of each referral.
1. Log in to WRS Health.
2. Go to Administration > EMR Setup > Referral Note Setup.
3. On the Referral Notes Management page, select a template to duplicate, click the Duplicate button.
4. After creating a duplicate, users can modify and customize the copied referral note template as needed.
Notes
For Standard Referral Note formats (default templates), users can only modify the template body, assign a logo, include or exclude the most recent note, and set a default attachment. The will remain unchanged, preserving the standard template name.
a. Title – modify or assign a comprehensive title of the referral letter. A copy of a duplicated template is indicated by a number in its original filename, enclosed in parentheses. Example: Standard Referral Note (1)
b. Template – update content that details the reason for the referral, relevant to your patient information, and any specific requests you may have for the Specialist.
This section will likely include pre-populated data fields from patient’s charts:
- Name
- Date of birth
- Diagnosis (Problem, ICD-10, Code Status)
- Plan
- Orders
- Procedures
- Prescriptions
c. Include Practice Logo – select the logo you want to be displayed on the referral letter. Select “No logo selected” if there is none.
d. Include Most Recent Note – check this option to automatically include the patient’s most recent clinical note within the referral letter.
e. Default Attachments – this section allows you to designate specific documents or files that will be automatically attached to every referral letter generated from this template.
- Browse files to upload and attach
- Click
 icon to remove an attachment
icon to remove an attachment
5. Preview and Update to save changes. Successful confirmation message should appear.

Notes
- Please refrain from modifying items highlighted in yellow as well as the “Follow up” section as these info are pulled from the database.
- The logos that are available from the dropdown can be managed from your EHR’s Administration > Practice Setup > Edit Practice Info
- Only signed notes will automatically carry the provider’s electronic signature in the Referral Letter.
Can I customize the referral letter template?
Answer: Yes, you can customize referral letter templates within WRS Health, including the default Standard Referral Notes templates. Please note that for Standard Referral Note formats (default templates), users can only modify the template body, assign a logo, include or exclude the most recent note, and set a default attachment. The title will remain unchanged, preserving the standard template name.
To customize a template:
1. Log in to Your EHR.
2. Go to Administration > EMR Setup > Referral Note Setup.
3. Choose the referral letter template you want to customize. You can edit existing templates or duplicate existing ones.
4. Edit the following in the Template:
- Title – modify or assign a comprehensive title of the referral letter.
- Template – update content that details the reason for the referral, relevant to your patient information, and any specific requests you may have for the Specialist.
- Include Practice Logo – select the logo you want to be displayed on the referral letter. Select “No logo selected” if there is none.
- Include Most Recent Note – check this option to automatically include the patient’s most recent clinical note within the referral letter.
- Default Attachments – designate specific documents or files that will be automatically attached to every referral letter generated from this template.
-
- Browse files to upload and attach
- Click
 icon to remove an attachment
icon to remove an attachment
5. Preview and Update to save changes. A successful confirmation message should appear.
How do I send a referral letter to another provider?
Answer: Most practices adhere to a standard 4-step EMR workflow before sending a referral letter. By the time the patient checks out, their visit, including assessment, diagnosis, and treatment plan, is fully documented, ensuring that the referral is based on the most current and comprehensive information.
The common paths to send a referral letter all lead to the Edit Referral Note Template window for review and sending.
- Path 1 : Following the 4-step EMR workflow
- Path 2 : Using right+click or hover box options on patient’s name
Path 1 : Following the 4-step EMR workflow
Step 1: Confirm the patient’s schedule from Today’s Appointment List
Step 2: Upon patient‘s arrival, check-in the patient and update their charges from the Patient’s Account Page.
Step 3: Move the patient to the exam room by clicking the patient’s name from Today’s Appointment List >Move to Exam Room on the patient’s hover box.
- When patient is checked out, the provider may send a referral letter through the Patient’s Hover Box.
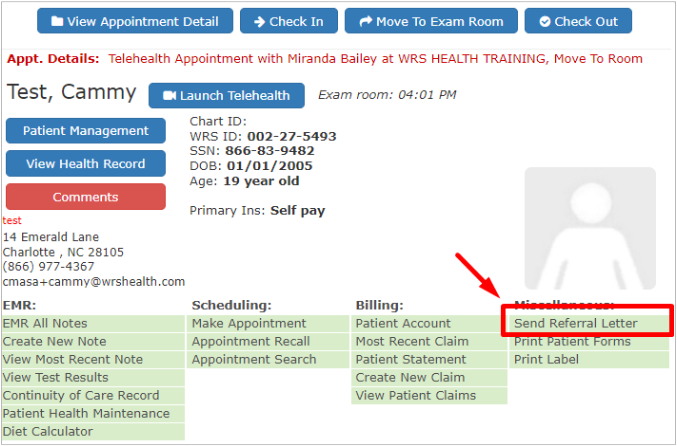
Step 4: After the encounter, check out the patient:
- Click Check Out from Today’s Appointment List patient’s of the patient’s hover box.
- This reopens the Patient Account Page for finalizing payments, setting up follow-up appointments, and sending referral letters if needed.
Step 5: Send Referral
- Click the Send Referral button to open the “Edit Referral Note” window and begin customizing the letter according to your preferences.
- For detailed instructions, please follow the Send Referral Note steps outlined below.
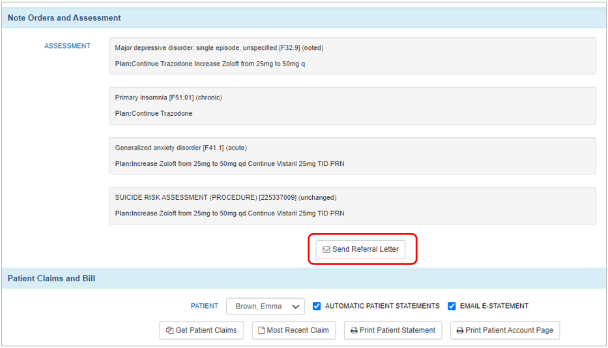
Path 2: Using right+click or hover box options on patient’s name
1. Login to your EHR.
2. Select a patient in either way:
- For patient with active appointments, go to Today’s Appointment List, select the patient name then right+click, choose Send Referral Letter
- Search for a patient, on the results list, select the patient name then right +click, choose Send Referral Letter to open the Edit Referral Note window
3. To send a referral letter, please follow the Send Referral Note Steps outlined below.
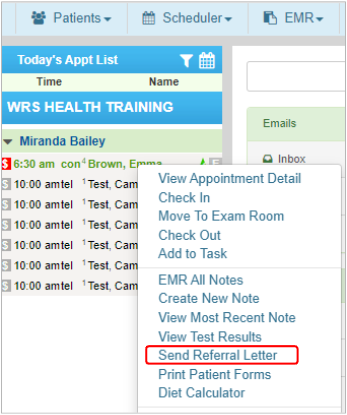
Send Referral Note Steps
1. In the Edit Referral Note Template window, the provider designated as ‘Primary’ in the Patients > Providers tab will automatically populate the provider details fields, including the referring provider’s name, fax, email, and phone number.
2. Use the search function from the referring provider dropdown to find and select your specialist or the provider you wish to refer to. Selecting a provider will populate the fields with their information.
3. Provider details such as Fax or Email (or any of the fields) can be manually entered if necessary.
4. Select a Referring Note Template from the dropdown menu if needed.
5. The content of the letter can be edited as needed.
6. When sending through fax, users may include notes on the Fax Comments.
7. To upload documents and related notes of the patient, click Add Attachment then attach files in either way:
- Click Browse Files to upload attachments from your local drive.
- Click Select From EMR Documents, then tick the document(s) you want to attach, and click Submit.
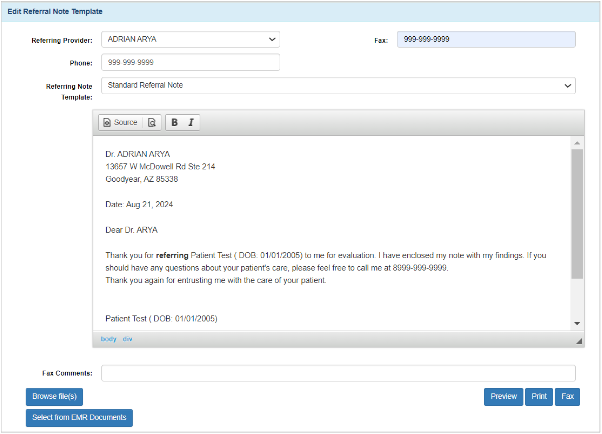
8. Click the Fax button to send the referral letter. A confirmation message will display upon successful delivery.
How can I track if a referral letter has been received?
Answer: To check the status of a faxed letter, navigate to Documents > Fax/Print Logs and view the results.

Can I add my practice logo to a referral letter? How?
Answer: Yes, the logo set as the Primary Logo in your Practice Settings will automatically appear on all referral letters. To change the Primary Logo, you can upload and designate a new logo in your EHR’s Practice Settings.
1. Log in to WRS Health as an administrator.
2. Go to Administration > Practice Setup> Edit Practice Info
3. Upload a Logo:
4. Select the radio button next to the logo you want to set as the default or primary practice logo.
5. Click Submit Changes to save your selections.
- In the Practice Logo(s) section, click the Upload / Change Logo button.
- Click Choose Files to select the desired logo file(s) from your computer (up to five logos can be selected).
- Click Upload to save the logos.
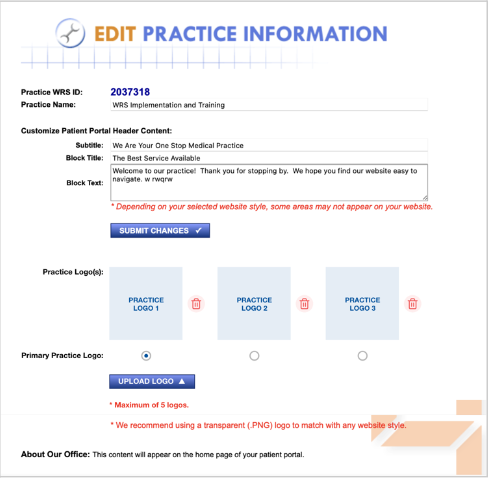
Note: Any changes made here will take effect when you create and send a new referral letter to providers.
What file formats are supported for logo attachments?
Answer: For logo attachments in your referral letter template, the supported file formats typically include:
- .jpg, .jpeg, .png format
- These formats are commonly supported for image files, allowing you to include your practice’s logo in the referral letter.
How do I replace an existing logo in a referral letter template?
Answer: These steps will replace the existing logo in the referral letter template with the new one:
1. Log in to WRS Health as an administrator.
2. Go to Administration >EMR Setup > Referral Note Setup.
3. Choose the Referral Note Template from the List and click Edit.
4. Choose a logo from the Include Practice Logo dropdown. The logos listed here can be modified through Administration -> Practice Setup -> Edit Practice Info
5. Click Update to save your selections.
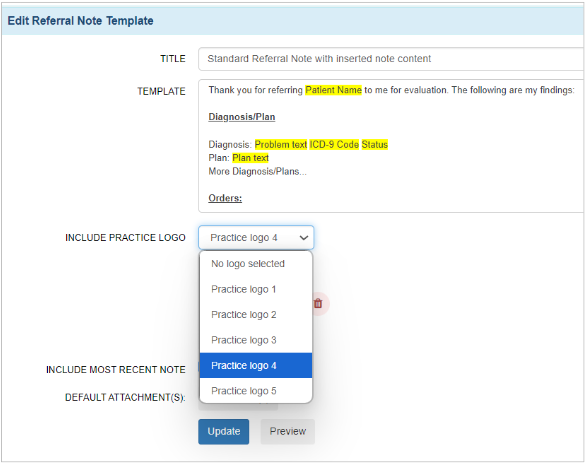
Note: Any changes made here will take effect when you create and send a new referral letter to providers.
What files can I attach to a referral letter?
Answer: You can attach various types of files to a referral letter, including:
- PDFs (.pdf ) and Images (.jpg, .jpeg, .png, .gif)
To learn more about sending referral letters, please refer to our Referral Letters Guide.
Can I attach multiple files to a referral letter?
Answer: Yes, you can attach multiple files to a single referral letter. To do so:
1. Select the patient from Today’s Appointment List or search for a patient.
2. Right-click or hover over the patient’s name and choose Send Referral Letter.
3. Click Add Attachment.
- Choose Browse Files to upload multiple files from your computer or
- Select From EMR Documents to attach multiple files already in the EHR system.
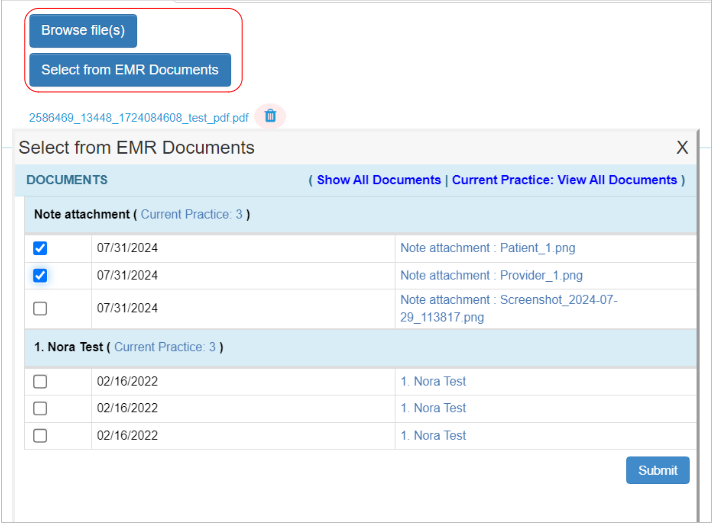
4. Select the files you want to attach. You can select more than one file at a time.
5. Click Submit to attach all selected files to the referral letter.
This allows you to include various documents and information in one referral letter.
What are the sending options for referral letters?
Answer: You can send referral letters using the Fax method within your EHR system:
- Fax: Fax the referral letter to the recipient’s fax number. You can add comments or additional notes if needed.
How do I update the provider’s information in a referral letter?
Answer: The provider’s information is automatically populated in the referral letter based on the provider designated as “Primary” in the patient’s provider information.
This includes details such as the provider’s name, fax number, email address, and phone number, which appears in the Referral Note Template window when sending referral letters.
If you need to make updates to the provider’s information for a specific referral letter, you can do so directly in the Referral Note Template window. Please note that these changes are temporary and will only apply to the current referral letter.

Note: To add a provider to the database, please contact accountmanagement@wrshealth.com.
How do I switch between templates in a referral letter?
Answer: Switching between templates in the EHR has been simplified when sending Referral Notes to providers. In the Edit Referral Note Template window:
1. Simply look for the Referring Note Template dropdown, and select the template you wish to use.
2. For the referral letter template body, you can update the contents as necessary, including the referral reason, medication details, patient information, and any other details that would clarify the purpose and intent of the referral.
3. In this page, the user can also update other provider details such as name, email, phone, fax number and fax comments when available.

To learn more about sending referral letters, please refer to our Referral Letters Guide.
What information is typically included in a referral letter?
Answer: A referral letter generally includes:
- The patient’s full name, date of birth, and contact information
- Details of the referring provider
- The reason for the referral
- Relevant medical history, findings, and current medications, or treatment plans
- The urgency of the referral and any required follow-up actions
- Any particular requests or instructions for the specialist or receiving provider
Including this information helps ensure that the specialist or the receiving provider has all the necessary details to provide appropriate care and facilitates smooth communication between providers.
What files can be attached to templates, and how do I attach them?
Answer: You can attach various types of files to referral letter templates, including:
- PDFs and images (.jpg, .jpeg, .png)
How to Attach Files to Templates
1. Log in to WRS Health as an administrator.
2. Access the Referral Note Template:
- Go to Administration > EMR Setup > Referral Note Setup.
- Select the template you want to modify and click Edit.
3. Attach Files:
- Look for a section labeled Default Attachments.
- Choose Browse Files to select files from your device.
- Select the files you want to attach. You can usually select multiple files at once.
4. Finalize and click Update to apply the attachments to the template.
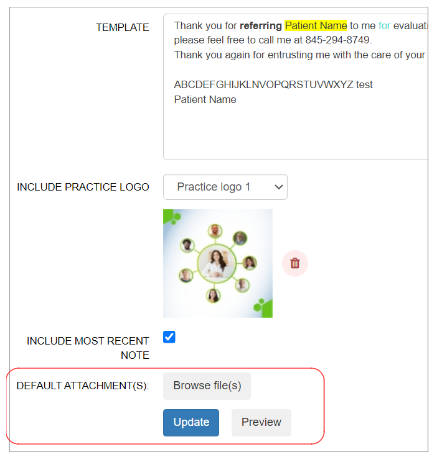
This allows you to include necessary documents or information directly with your referral letter templates, everytime a letter is generated from this template.
For questions and other concerns please contact: accountmanagement@wrshealth.com

Still no luck? We can help!
Contact us and we'll get back to you as soon as possible.
Submit a Request